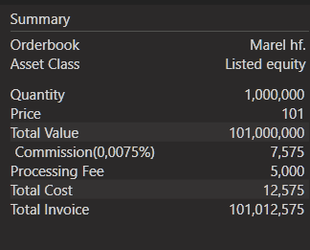Client Order Entry Window
New Features
New MiFID Order Entry fields
Client Identification, Investment decision within firm and Execution decision within firm have been added to the Client Order Entry Window, further information can be seen here.
Context Information
Relevant information about the client, portfolio, account and MiFID are show in grey areas next to the respective input field.
The portfolio context information will display the current shares on hand with a pop up display when you place your mouse over the icon besides the number. It will also display a warning message for the portfolio if present. A "Sell all" button is also shown which will fill the side to Sell and the quantity to the shares on hand.
The account context information will display the available funds for that account. If you place the mouse over the icon besides the amount display a pop up will appear which displays current balance, overdraft and available funds.
Portfolio input
You can now enter the external reference # of a portfolio and Kodiak OMS will select the customer for you.
Account
The account drop down is now larger.
Order Reference
You can now insert and Order Reference number to connect Kodiak client orders to orders in other systems.
Trade and Settlement dates
The trade and settlement dates will be displayed along with the number of settlement dates for the chosen orderbook.
Description
The Client Order Entry Window allows you to create a client order and send it to a broker (DMA/Manual) or a market (DMA).
How to access
You can open the Market Order Entry Window by clicking the "New Client Order" button in the Client Orders Toolbar, or by right clicking an instrument in a market data window, and by clicking the "New Client Order" button in the Main Window Toolbar.
Functionality
The Client Order entry window is used to create client orders. To create a client order the user must fill out the Market Order details: select the side (B/S), quantity, type in the instrument he wants to trade, the price, order type, visible quantity, TIF, broker and handling instructions. The user must also fill out the client details: Type in the Name (auto complete), select communication method, fill out the client comment, select the portfolio details, account details, fee type and the fee. The user must also tell the system if the order is an advice order or not.
The MiFID II system can be integrated to KODIAK Oms and be called if the Instrument is appropriate for the customer.
Once all the details have been filled the user can "Create" the order or "Create and Send" the order.
MiFID II
New MiFID II Order Entry fields have been added to the Kodiak OMS Client Order Entry Window, more information can be seen here.
Picture: Client Orders Entry Window - An equity order, advanced features visible.
Field descriptions
Field | Description | Notes |
|---|---|---|
| Order | ||
| B/S | Buy or Sell order | |
| Quantity | The Quantity being bought or sold | |
| Symbol | The symbol/company | Auto complete text box. Type in the first letters and the system will suggest from available instruments. |
| Price (ISK) | Price - used to specify a limit price for the order. | |
| Order Type | Order Type | Limit, Market, LOO (Limit-On-Open), LOC (Limit-On-Close), MOO (Market-On-Open) , MOC (Limit-On-Close), IOOC (Imbalance On-Close), IOOP (Imbalance On-Open Orders) |
| Visible | Visible Quantity - Usually called iceberg order. The quantity that will be displayed on the market. | |
| Display Range | The dispaly range for a given order | The display range is used for iceberg orders. The visible market quantity will be a random number not to exceed the display range. |
| Hidden | Makes the order hidden. This only works for orders with large quantity. | |
| TIF | Time In Force | Day, FOK, IOC, GTC, GTT |
| Time | The good till time | Only visible if TIF = GTT |
| Minimum quantity | Minimum quantity for the order to be filled | |
| Target Invoice | The target value of the order with commission included | The quantity is calculated and set, the Target invoice will not be surpassed when the order is calculated |
| Broker | The broker that the order will be sent to | Default for icelandic markets is INET |
| Handling | How the broker will handle the order. | DMA, Manual. |
| Nordic@Mid | Specifies whether the order is a Nordic@Mid order. | Nordic@Mid orders do not appear in Market Data. They only appear in your Market Orders view. |
| Advanced | Field in the advanced area are default hidden. To display them, click the "Advanced" button in the button panel at the bottom. | |
| Capacity | On whose behalf the order is submitted | |
| Routing | Order routing strategy provided by the exchange | |
| Peg Type | Peg Type | |
| Peg Diff | Peg difference in number of tick steps | |
| STP Level | The STP Level for this order. | See Self Trade Protection (STP) |
| Trader Group | A 2 character value designating the trader group | See Self Trade Protection (STP) |
| STP Action | What action should be taken | See Self Trade Protection (STP) |
| Clearing Firm | Free text field used to specify the give-up firm. | |
| Clearing Account | Free text field used to specify an account to the clearing house | |
| Client | ||
| Name | Name of client | When name is entered, OMS will automatically find the clients information and open his portfolio. |
| Portfolio | Clients portfolio | KODIAK Oms will automatically open a clients portfolio when the client has been added. |
| Account | Choose clients account, if available. | |
| Paid in cash | Check box if the order is paid in cash. | |
External | Allows for custom input of account | |
| Commission | Commission value | |
| Commission Type | What type of commission | |
| Processing Fee | The monetary value of the processing fee | |
| Allocate when filled | ||
| Trade Date | The trade date | |
| Settlement Date | The settlement date | |
| Communication | The method of communication in which the order came in | Choose between phone, mobile, email, instant messaging programs, in person, general internet or undefined. |
| Client Comment | Add an optional client comment. | |
| Internal Comment | Add an optional internal comment. | |
| Order Reference | A user specified value which references orders from external systems | This value can be a maximum of 10 characters. It is sent to the market |
| Send Email to | Add an optional email address | |
| Is Advice | Check box if the order is an advice order. | |
| Show MiFid | Click to show clients MifFid registration. | |
| Salesperson | ||
| Is Forward Contract | ||
| MiFID II fields | ||
| Client Identification | The client attached to the order, a shortcode representing the client will be sent to the exchange | Auto-complete box with all clients |
| Investment decision within firm | A shortcode representing the user will be sent to the exchange | Auto-complete box with all Kodiak OMS users within firm |
| Execution decision within firm | A shortcode representing the user will be sent to the exchange | Auto-complete box with all Kodiak OMS users within firm |
| Order Origination | Origination of the order | None, Customer, Customer direct access, Customer or within firm, Within firm, Other broker dealer |
| Trading @ Closing Price | Specifies whether the order is Trading at Closing Price | Enabled, Disabled, None |
Information Fields
Field | Description | Notes |
|---|---|---|
| SSN | The SSN of the client | |
| Ref.# | The reference number for the client in the external system | |
| MiFID | The MiFID category of the client | |
| Shares on hand | Shows the number of shares that are available to sell | A tooltip will be shown when the mouse is over the box which displays more information about the Shares on Hand. |
| Available funds | The available funds in the chosen account | |
| MiFID test status | The Mifid status for the order |
When all fields have been filled out, a summary will be calculated for the trade on the right side of the client.
Summary | |
|---|---|
| Orderbook | The name of the Orderbook |
| Asset Class | Reference ID of the order. |
| Is Complex | Whether or not a given orderbook is complex in regards to MiFID |
| Quantity | Total quantity being bought or sold |
| Price ISK | Clean price of each share |
| Total Value | Total value of the shares |
| Commission | Commission Amount |
| Processing Fee | Processing Fee Amount |
| Total cost | Total cost to the Order |
| Total Invoice | Total sum of all invoice amount. |