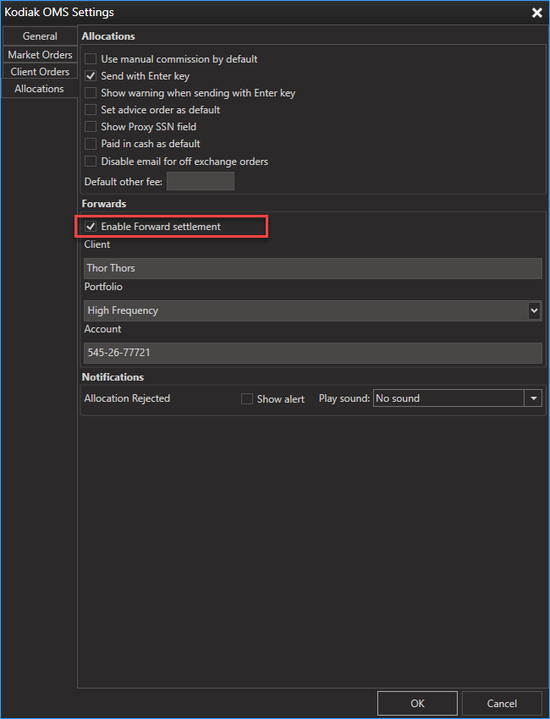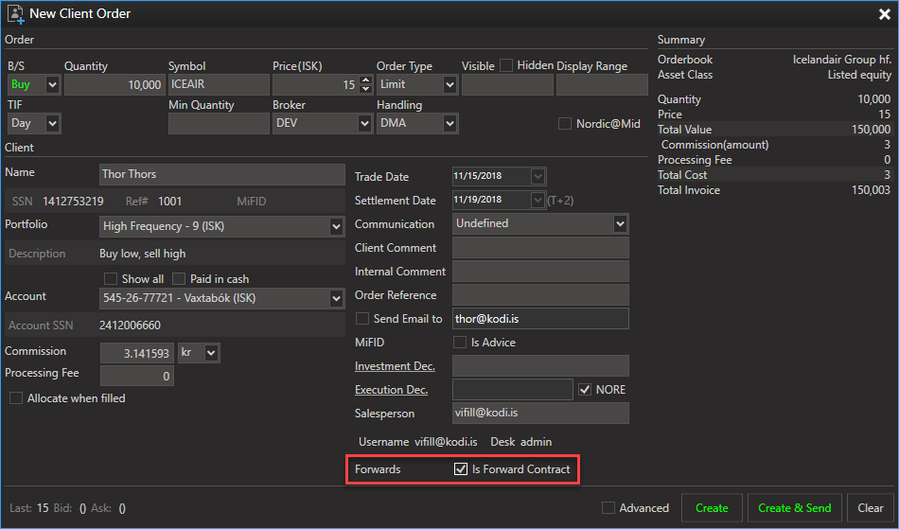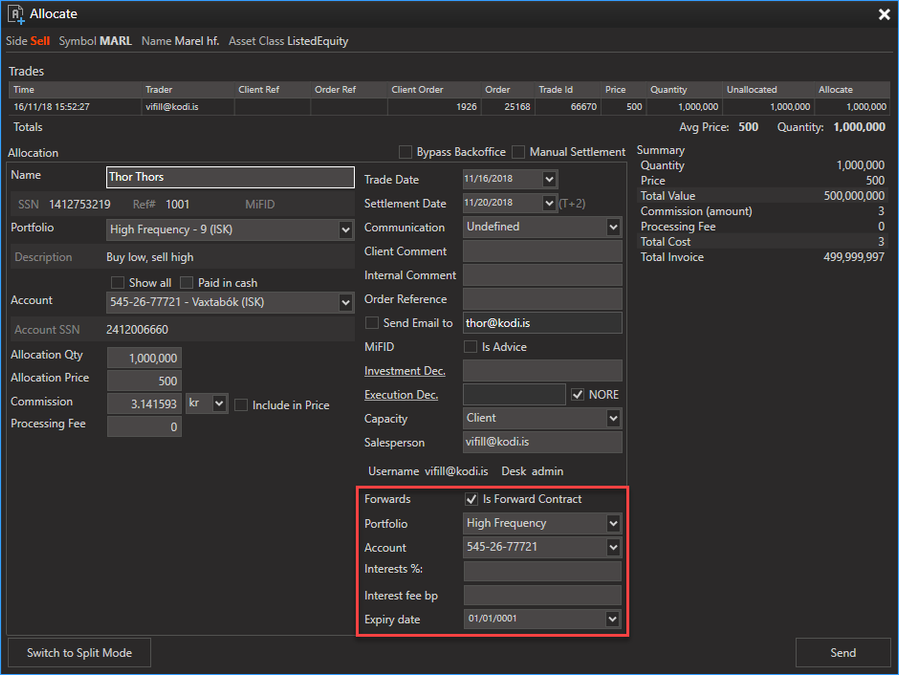How To Example: Create a transaction that can be used to create a Forward Contract in Kodiak Derivatives. It is possible to allocate a client orders as a transaction for a Forward Contract in Kodiak OMS.
Kodiak OMS users that want to trade forward contracts in Kodiak OMS have to enable the “Forward Contract” functionality in the Kodiak Settings Window. Users must click on the Enable Forward settlement by clicking the check box. The users must choose the banks forward settlement portfolio.
Picture: Kodiak Settings Window
Forward contract workflow
Step 1. Create and send a client order “as forward”
Picture: Create Client Order Window
Result: A client order will be created and a market order is sent to the market. The client order is now visible in the “client orders view” and the market order is visible in the “market orders view”.
Step 2. The Order is executed on the market. The client order gets a new Workflow status: Allocation Ready
Picture: Client orders grid view
Step 3. Right click on the client order and choose “Allocate”
Result: The allocation window appears.
Step 4. The “Is Forward Contract” should be checked.
Result: Forward contract details appear on the right side.
Picture: Allocation Window
Step 6. Fill out the details.
Press the “Add” button to add to the allocation grid and then press “Send” to send the order to
Result: The Kodiak allocation window closes.
- Hedging leg has been sent to the back office: An allocation has been sent to the back office. Now the BO can settle the trade to/from the banks forward contracts portfolio.
- Forward contract leg: A forward transaction has been sent to Kodiak Forward Contracts for further processing.
The transaction should now be visible in the Transactions table in Kodiak Derivatives Client and the contract can be created from there.