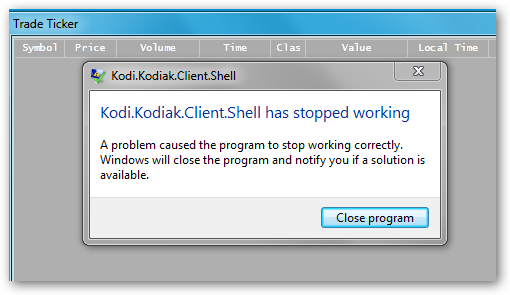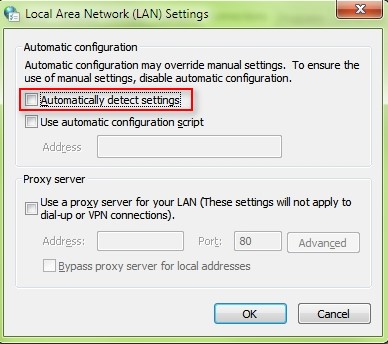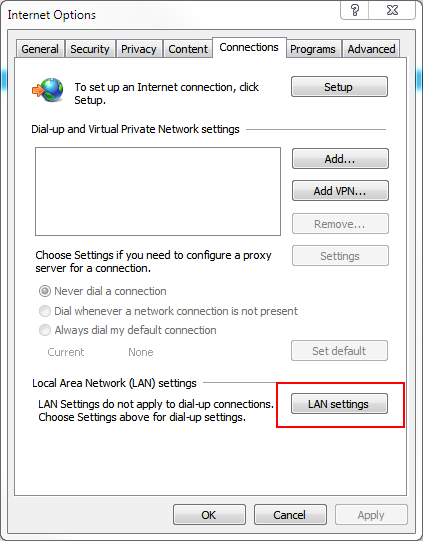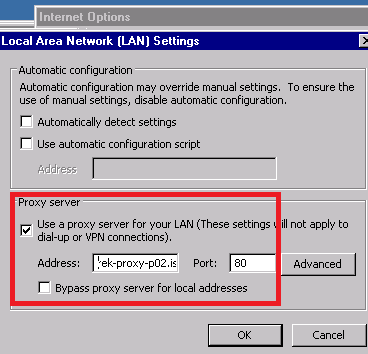| Expand | ||
|---|---|---|
| ||
The Kodiak PRO Click-Once installation can be found here - Kodiak.is/kodiak-pro.html |
| Expand | ||
|---|---|---|
| ||
The KODIAK Pro - workspace is not working correctly. There seems to be a problem with the workspace. You need to change the name of the workspace folder. Also send us your workspace to help@kodi.is C:\Users\[windows username]\AppData\Roaming\Kodiak\KodiakPro\Settings\Workspaces |
| Expand | ||
|---|---|---|
| ||
The Kodiak PRO Click-Once installation can be found here - Kodiak.is/kodiak-pro.html |
| Expand | ||
|---|---|---|
| ||
After each upgrade of KODIAK Pro a new address is created after C:\Users\[NAFN_NOTANDA]\AppData\Local\Apps\2.0 In KODIAK Pro 1.8 the address is - C:\Users\[NAFN_NOTANDA]\AppData\Local\Apps\2.0\KZDRDBTJ.43Y\NDWTMKDJ.QQ5\kodi...exe_8e12b8a... |
...
| Expand | ||
|---|---|---|
| ||
KODIAK Pro does not start and might display the following error message Try renaming the Settings folder: Windows XP: C:\Documents and Settings\<user>\Application Data\Kodiak\MarketData\Settings\ After you have renamed the settings folder, start KODIAK Pro and import your old workspace (see directions above) |
| Expand | ||
|---|---|---|
| ||
KODIAK Pro can sometimes be a bit slow when fetching proxy settings. To bypass this tardiness you have to make sure the browser doesn't automatically detect your proxy settings. Internet ExplorerGo to 'Internet options' in Internet Explorer and choose LAN Settings. In LAN settings, uncheck the 'Automatically detect settings' box. ChromeGo to 'Settings' -> 'Show Advanced Settings' -> 'Change proxy settings'. In LAN settings, uncheck the 'Automatically detect settings' box. |
| Expand | ||
|---|---|---|
| ||
Right after starting Kodiak PRO you may see a yellow banner as follows: If Kodiak PRO does not connect check the proxy settings using Internet Explorer. Go to 'Internet Options', select the 'Connections' tab and then click on 'LAN Settings' button. Several customers have these setting preconfigured, thus the only step needed is to tick the check mark for 'Use a proxy server for your LAN....' |